5DBlog 是为门户网站和各类专业网站提供的一套大容量多用户Blog 系统,由于 5DBlog 和国内各大设计网站紧密合作,提供了大量的原创精美模板;模板设计全面采用 W3C 推荐的 XHTML 标准,所以系统效率极高,深受用户喜爱。
这篇文章作为最基本的入门指南,一步步介绍了如何申请用户、设置个人资料、选择模板、设置分类目录、以及上传文件和发布 Blog,并对一些注意事项进行提示,对 Blog 使用陌生的朋友,可以按部就班地进行操作,迈出成为博客的第一步。
由于本指南写在 5DBlog 1.0 版发布后,所以和最新界面可能略有不同,使用方法是一致的。
一、 免费申请博客帐号
首先激活Blog。由于目前采用 5DBlog 系统的网站大多都已经有论坛存在,所以在注册博客时,一般会要求先在论坛注册,然后激活博客。论坛的注册步骤这里不做详述,这里假设你已经注册完论坛用户,点击“激活博客”链接(链接的位置根据网站不同会有所变化),如图1。

图1
如果网站只有博客系统,直接点激注册链接即可。
1、 创建帐户。输入自己在论坛的用户名和密码,然后点“继续下一步”。如图2。
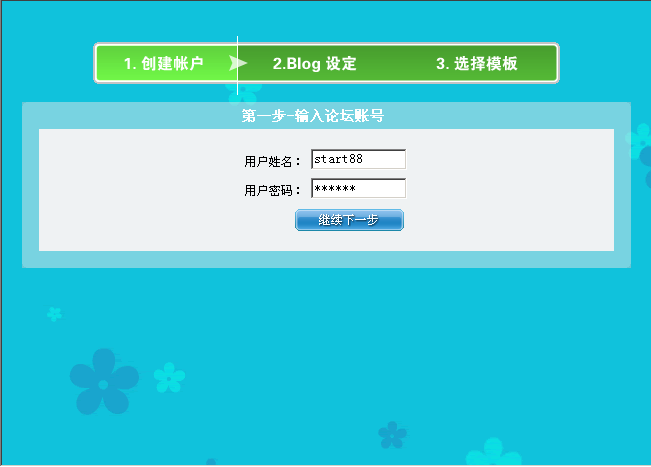
图2
2、 Blog设定。在Blog设定中,有三个内容需要输入,Blog 名称是指整个 Blog 的标题,例如“秋日私语”;在“博客分类”的下拉列表中,选择自己打算写的内容的所属分类;在“Blog说明”中,输入自己的一些附加说明。然后点“继续下一步”。如图3。

图3
3、 选择模板。可以看到许多可供选择的模板,也就是以后你的Blog的样子,在满意的模板缩略图下点选单选钮,系统会自动把模板编号输入到“模板编号”一栏(也可直接把满意的模板编号输入其中)。然后点“完成”。如图4。
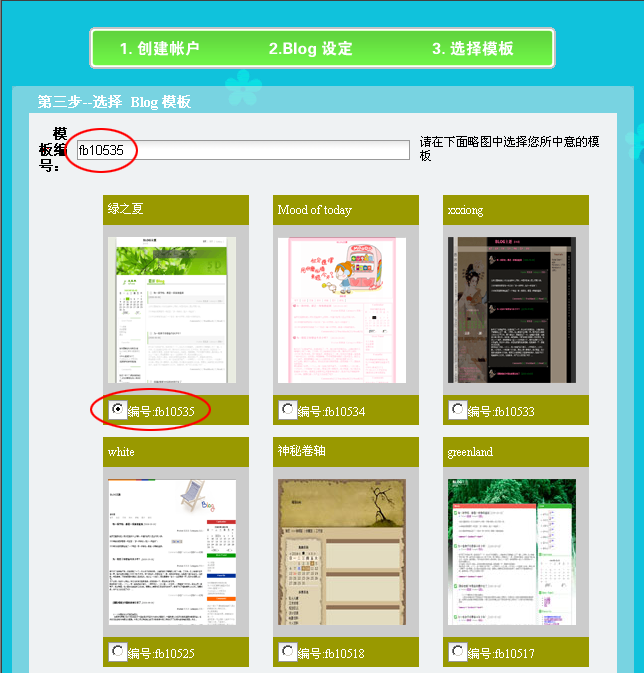
图4
至此,你就成功建立了一个自己的博客。系统给免费博客提供的空间大小是5M,对于文字为主的博客基本够用了,如果想获得更大的空间,可以通过购买博客币,然后用博客币来买空间。
二、 设置个人资料
在博客申请成功后,不要急着进行栏目编辑和发表文章,最好先把个人资料设置一下,这样有助于别人容易地从相关分类中找到你的博客,不仅增加博客的访问量,还可以找到志趣相投的朋友。
1、 进入管理中心。在申请博客成功后,系统会自动让你登陆到首页,点击“管理中心”,可以进入博客的后台管理界面——“个人博客管理中心”。管理中心采用框架结构,左边是常用的菜单,右边是内容设置页面。在页面的左上方,列出了你的博客的访问网址。如图5。

图5
2、 设置个人资料。点击左框架的“个人设置”前的“+”号图标,可以展开“个人设置”的子菜单,在展开的子菜单中,点击“个人资料”链接,如图6。
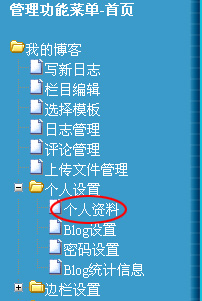
图6
在右方出现出现的内容设置页面中,逐项输入自己的相关资料,身份证一项中,可以不输入,如果输入的话,最好输入真实的身份证号码,在所有密码都遗失的情况下,可以通过身份证要回密码。省份和城市最好也输入,这样自己可以的博客出现在同城博客中。在“上传头像”一栏,可以通过后面的“浏览”按钮,把自己本地硬盘的图像上传到博客空间中。所有资料输入完毕后,点击“提交”按钮。如图7。
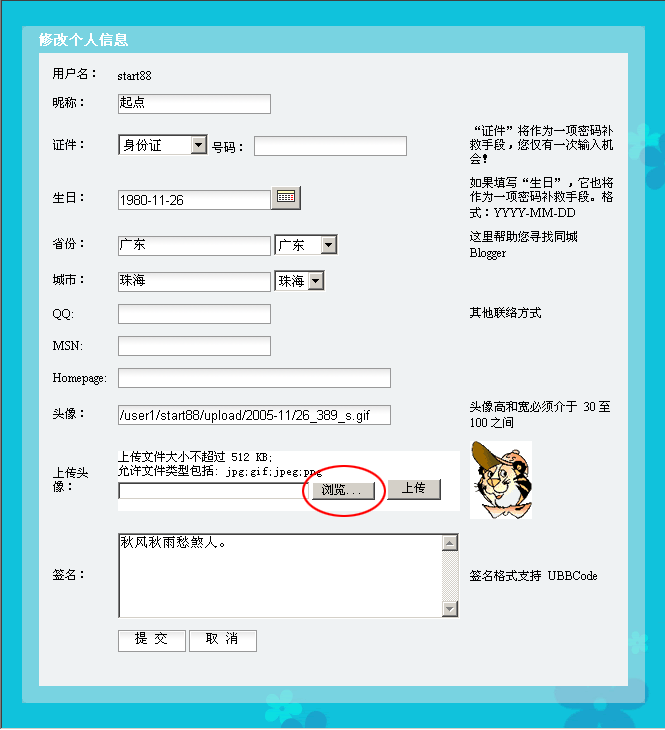
图7
3、 在子菜单的“Blog设置”中,可以设置Blog的信息,在“密码设置”中,可以修改密码,这里不做详述。
三、 设置博客栏目
设置完个人资料后,就可以设置自己的博客栏目了,免费用户最多可以设置10个栏目,对于大部分用户来说都够用了。
1、 修改默认栏目。进入个人管理中心后,打开左框架的“栏目编辑”链接,可以在右框架看到已经有一个默认的“分类一”的分类,如图8,这个分类明显不是自己想要的栏目名称,单击“编辑”图标对它进行编辑。
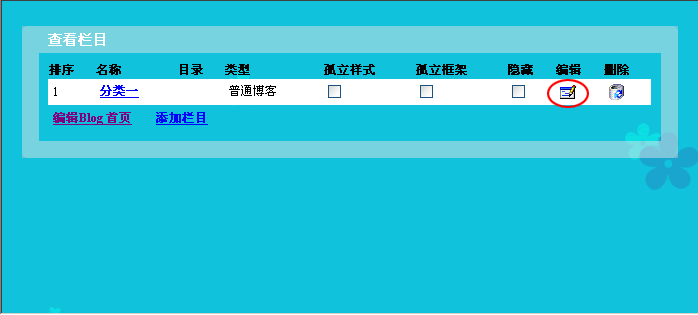
图8
在随后出现的“编辑分类”页面中,把“分类一”修改为自己的栏目,例如“生活记事”,然后在“所在目录”下拉列表中选择栏目所属于的分类,先选择一级分类,再选择下级分类。需要说明的是,在“所在目录”选择中一定要慎重选择,如果文章不归属到合适的目录,将影响到被阅读的机会。在排序号一栏中,可以输入这个栏目的序号,有多个栏目的时候,可以轻松地排列栏目前后顺序。在下面的选项中,如果选择隐藏分类,以后这个目录下再写的日志会被隐藏起来,可以作为私人日记用。点击“编辑”按钮完成栏目编辑。如图9。

图9
2、 添加新栏目。把默认的分类一修改完毕后,如果还需要增加新的栏目,可以点击右框架下方的“添加栏目”链接。如图10。
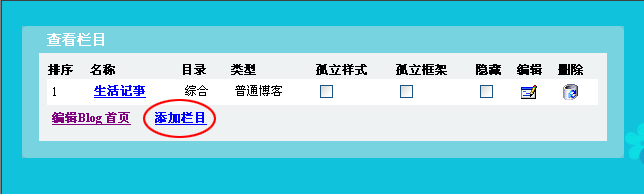
图10
按照同样的设置方式,为新的栏目设置属性,如图11所示,注意把栏目的序号改为2。设置完毕后单击“新增”按钮。如图11
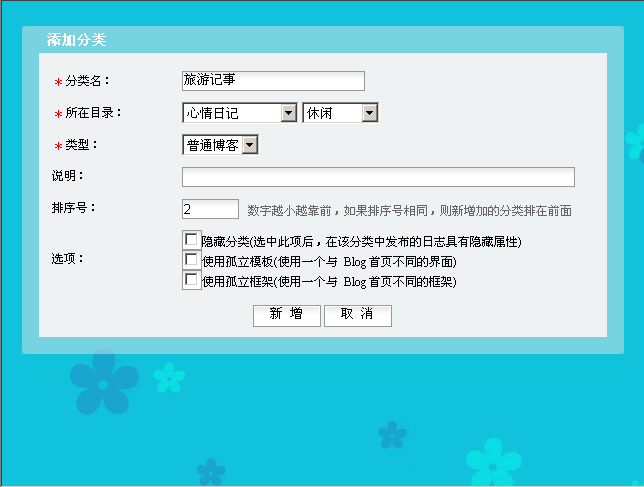
图11
3、 完成后的分类如图12所示。
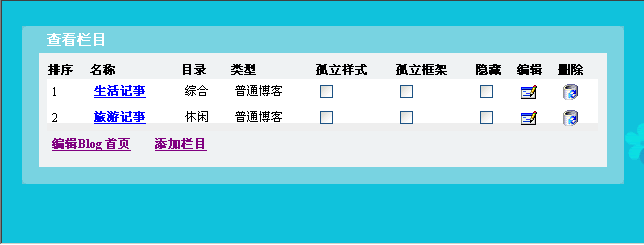
图12
四、 发布Blog
1、 选择日志的分类。栏目设置完成后,就可以在每个栏目下发表日志了,发表日志很简单,首先进入“个人博客管理中心”,在左框架中,点击第一个菜单:“写新日志”,然后在右框架的页面内,选择要发表到的栏目,然后点击“下一步”按钮。如图13。
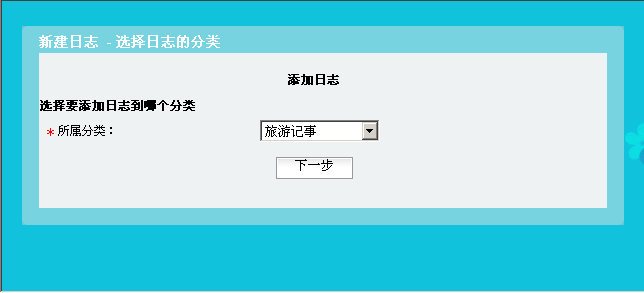
图13
2、 添加日志。在“Blog标题”一栏中,输入这篇日志的题目,在“Blog正文”一栏中,输入日志的内容。日志正文采用可视化编辑界面,和Word的使用方法差不多,可以对文字进行颜色,大小的编辑,还可以插入超链接。如果想插入本地图片,可以在“上传文件”一栏中点击“浏览”按钮,选择硬盘中的文件,然后点击“上传”按钮,就可以把图片插入到正文中。这样插入的图片一般在正文框的开头,而且边上有个超链接边框,可以右键点击图片,在弹出的菜单中选择“取消超链接”,然后再右键点击图片,选择“剪切”,然后把光标定位到合适的位置,右键点空白处,选择“粘贴”即可把图片复制到合适位置。内容输入完毕后,点击“完成添加”按钮,就成功发布日志了。如图14。
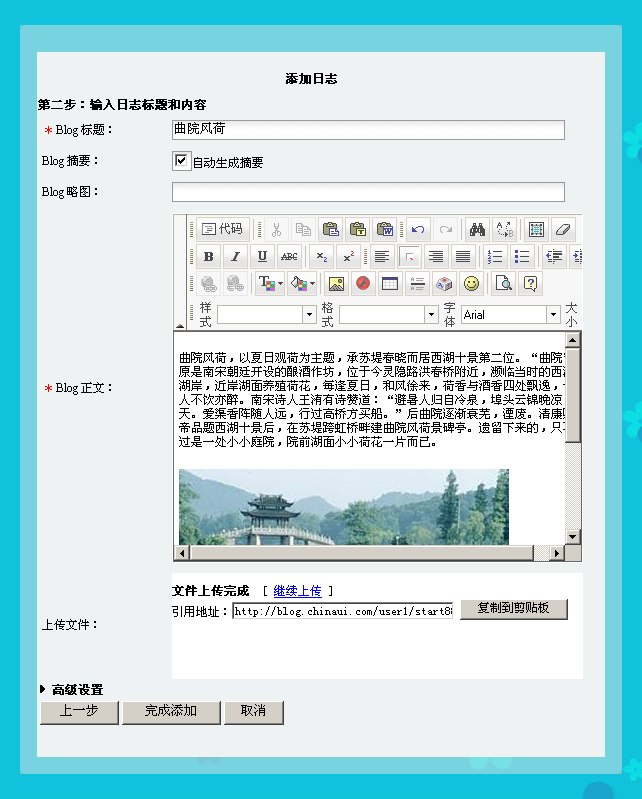
图14
3、 访问博客。在后台发布Blog后,就可以在前台访问自己的Blog了,可以通过个人管理中心给出的网址来访问,例如:http://start88.blog.chinaui.com。可以看到刚才自己发布的Blog,如图15所示。
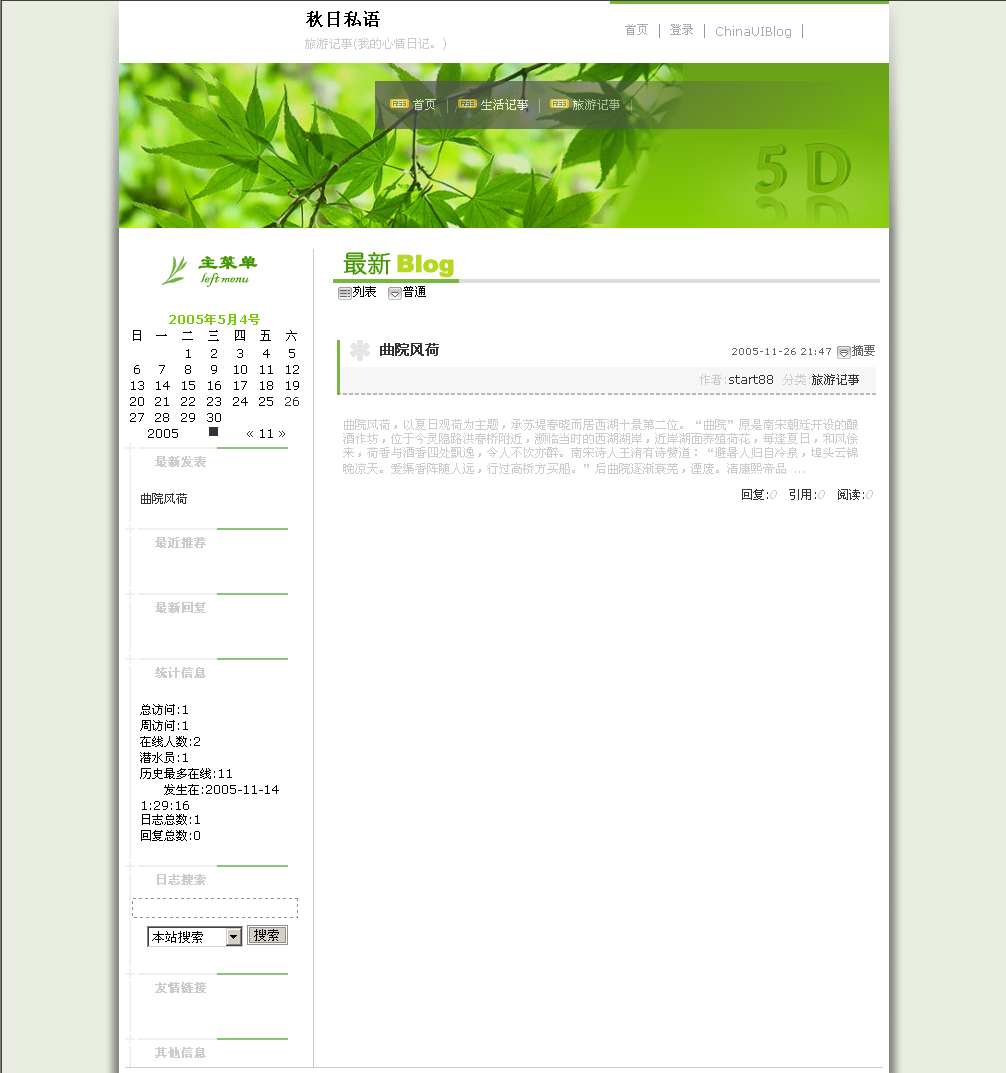
图15
回复Comments
{commenttime}{commentauthor}
{CommentUrl}
{commentcontent}